Что такое программа 1с?
Содержание:
- Режимы запуска программы «1С:Предприятие»
- «О чём говорят финансисты». Готовимся к финансовым проектам. Промо
- Какую «1С» выбрать для ООО?
- Отличие 1С: Зарплата и Управление персоналом от 1С: Бухгалтерия. Полезные лайфхаки и обзор возможностей.
- Как настроить в программе отчеты по проблемным первичным документам
- 3.5 Арифметика
- Описание функционала отраслевой конфигурации 1С: Управление ветеринарными сертификатами
- Совет №3. Привыкаем использовать контекстные подсказки
- Возникновение проблем с поставкой предварительно оплаченных заказов
- Интерфейс программы 1С:ЗУП 8
- 2.2 Создание пустой обработки для опытов
- Объекты конфигурации «1С:Предприятие»
- 3.7 Строки
- Инвентаризация товаров на складе
- Основные функции платформы «1С:Предприятие»
- Как оформить поступление товара в 1С?
- Обзор возможностей 1С: Управление персоналом
- Программы «1С» для автоматизации производства
- Как выбрать «1С» лицензии?
- Передача материала для производства в 1С
- Проведение документов в 1С
- 3.6 Использование форм для ввода/вывода данных
Режимы запуска программы «1С:Предприятие»
В программе «1С:Предприятие» есть два режима запуска:
- «1С:Предприятие» — в этом режиме запускаются конфигурации с информационными базами данных организации. Это рабочая среда, в которой можно вводить данные, заполнять справочники, формировать отчеты и запускать обработки, но нельзя менять структуру конфигурации.
- «Конфигуратор» — режим разработки, предназначенный для программистов 1С. Он входит в стандартную поставку платформы «1С:Предприятие» и позволяет создавать или изменять структуру базы данных и модули программ, но не дает вносить информацию в базы данных.
Таким образом, режим «1С:Предприятие» предназначен для обычных пользователей и работы с прикладными решениями. В «Конфигураторе» программисты редактируют структуры и модули, что позволяет быстро разрабатывать и модифицировать прикладные решения без использования дополнительных программ.
На уровне платформы зафиксирован определенный набор объектов, которым может оперировать программист, что позволяет стандартизировать процесс разработки и проводить быстрое редактирование конфигураций. В системе «1С:Предприятие» существуют несколько дополнительных механизмов для облегчения труда разработчика: механизм подсистем, групповая разработка и т. д.
«О чём говорят финансисты». Готовимся к финансовым проектам. Промо
Статья содержит собрание теоретических сведений, которые рано или поздно всё равно узнаёт любой внедренец, занимающийся проектами в области финансов. Но лучше рано, чем поздно.
По бухгалтерии, зарплате, производству у 1С есть замечательные курсы, экзамены и методички. Поэтому понимание о необходимых знаниях на этих проектах сформировать легко, да и подготовиться куда легче. Но в области финансовых проектов 1С почему-то обделила и курсами и экзаменами и методическими материалами. Может потому что в этой области не всё так однозначно, а может просто потому что связка УПП + консолидация пока весьма сомнительна, и ещё планируется полноценное прикладное решение в этой области. Я попытался в данной статье восполнить этот пробел, собрав воедино весь материал (в основном ссылки с краткими комментариями и пояснениями) который, на мой взгляд, необходимо изучить прежде чем браться за проект в области финансов.
Какую «1С» выбрать для ООО?
Если ваша организация ведет учет и составляет отчетность по упрощенной системе налогообложения (УСН), то
в этом случае мы рекомендуем выбрать «1С» систему «1С:Упрощенка 8».
«1С:Упрощенка 8» – это специальная поставка
базовой «1С:Бухгалтерии 8».
Решение предварительно настроено для ведения учета по УСН. Интерфейс программы гораздо проще, чем
у типовой «1С:Бухгалтерии 8», так как адаптирован только для работы по УСН.
Зарегистрированные пользователи смогут получать обновления программы через Интернет. Программный продукт
автоматически проверяет наличие новых релизов, а при необходимости загрузит и установит обновление. Это
позволит бухгалтеру вести работу по всем требованиям законодательства и оперативно получать, к примеру,
актуальные формы отчетности.
Отличие 1С: Зарплата и Управление персоналом от 1С: Бухгалтерия. Полезные лайфхаки и обзор возможностей.
Обучиться работе с программой с нуля по одной статье невозможно, поэтому мы дадим лишь некоторые полезные советы.
Как рассчитать компенсацию неиспользованного отпуска
При увольнении сотрудника, который не использовал свой ежегодный отпуск частично или полностью, нужно рассчитать размер компенсации. Для этого в 1С: Зарплата и Управление персоналом нужно создать документ «Увольнение», заполнить его и перейти в раздел «Компенсация основного отпуска». Когда вы укажете, сколько дней отпуска не использовал сотрудник, программа рассчитает размер компенсации автоматически.
Если вы правильно все заполнили, но программа не сделала расчет, зайдите в «Настройки», затем в «Расчет зарплаты» и поставьте галочку напротив пункта «Выполнять автоматический пересчет документов при их редактировании».
Как вычитать алименты из зарплаты сотрудника
Программа будет делать это автоматически, если вы заполните соответствующий документ.
Перейдите в раздел «Зарплата» и создайте документ «Алименты и другие удержания» или «Исполнительный лист». Если вы неизвестна дата окончания уплаты алиментов, оставьте поле «период удержания» пустым.
Чтобы указать реквизиты исполнительного листа, кликните на ссылку «Не заданы реквизиты документа (номер, кем и когда выдан)». Откроется окно, в котором вы сможете выбрать тип документа (соглашение об уплате алиментов или исполнительный лист) и ввести нужные данные.
Как исправить начисленные отпускные
Если уже после выплат выяснилось, что в расчеты вкралась ошибка и отпускные начислили неправильно, не стоит вносить правки в сумму задним числом, иначе появятся расхождения в расчетах. Вместо этого нужно выбрать документ «Отпуск» и нажать ссылку «Исправить» внизу. После этого прежний документ сторнируется (аннулируется) и создается новый, а все изменения корректно вносятся в систему.
Как настроить в программе отчеты по проблемным первичным документам
Когда пользователь привяжет к каждому контрагенту конкретного ответственного сотрудника, можно создавать отчеты по проблемной первичной документации. К примеру, этот момент относится к документам, по которым не поступили оригиналы или которые оформлены с нарушением требований законодательства. В сформированном отчете будут указываться сотрудники, которые несут ответственность за работу с конкретным контрагентом.
Чтобы создать список, нужно зайти в перечень документов на поступление через раздел «Покупки», потом «Поступление (акты, накладные, УПД)». Далее нужно нажать команду «Еще» и затем «Настроить список».
Когда откроется форма настроек, во вкладке «Отбор» пользователь ставит отбор по документам, по которым нет оригиналов:
- левая часть — выбирается графа «Оригинал» и нажимается кнопка «Выбрать»;
- правая часть — в появившейся строке в графе «Вид сравнения» ставится значение «Равно», в графе «Значение» указывается «Нет».
Во вкладке «Группировка» с левой стороны формы нужно в доступных полях выбрать графу «Контрагент», раскрыть реквизиты через щелчок мышью по пиктограмме «+», а далее выбрать реквизит «Менеджер». При нажатии кнопки «Завершить редактирование» производится возврат в перечень документов на поступление. И в этом случае список группируется по контрагентам, по которым нет оригиналов первички.
Для сохранения этих настроек нужно выбрать команду «Еще», а потом — «Сохранить настройки».
Для печати отчета выделяется любая строка с документом на поступление и нажимается кнопка «Печать» и далее «Реестр документов».
Важно! Команда на печать не выполняется, если выделять строку с дополнительным реквизитом (менеджером).
Список документов на поступление, по которым нет оригиналов, сформируется с даты документа, который пользователь выделил курсором. Интервал заполнения отчета можно поменять в командной строке. Дополнительно произвести настройку печатной формы отчета можно при нажатии «Показать настройки».
В настройках во вкладке «Оформление» устанавливаются флажки по требуемым показателям. Именно они будут указаны в печатной форме отчете. Создать ее можно по кнопке «Сформировать».
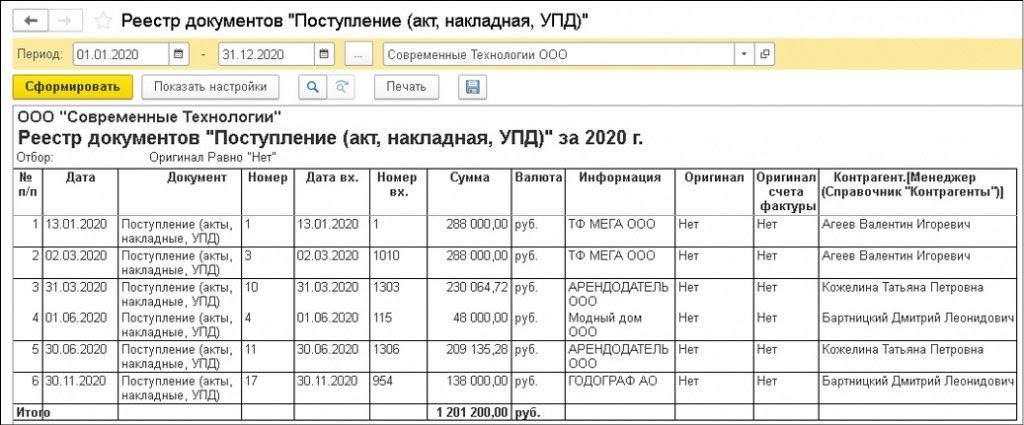
Поможем с 1С всегда! Бесплатная Линия консультации 24/7
Решим любые ваши вопросы по работе в 1С. Проконсультируем по телефону, почте, через сервис 1С-Коннект 24 часа в сутки / 7 дней в неделю / 20 минут в день.
Сервисы, помогающие в работе бухгалтера, вы можете приобрести здесь.
Хотите установить, настроить, доработать или обновить «1С»? Оставьте заявку!
План счетов бухучета в 2021 году
Новые сроки уплаты НДС в 2021 году
3.5 Арифметика
Рассмотрим использование арифметических операций в 1С.
Числа в 1С записываются интуитивно понятным образом:
А = 1; //Единица
Б = 10.2; //Десять целых, ноль десятых
В = -0.123; //Минус ноль целых сто двадцать три тысячных
Порядки вещественных чисел и отличные от десятичной системы счисления числа не используются.
Математические операции выполняются тоже просто:
А = 4/2; //4 разделить на 2
Б = А * 10; //Значение из переменной А умножаем на 10
В = А % 10; //Берем остаток от деления из переменной А на 2
Г = А + Б — В; //В Г помещаем А + Б – В
Д = (А+Б) * Б //Сначала вычисляем А + Б, затем полученное значение умножаем на Б
Е = ((А+Б)-Г) * Б //Сначала вычисляем А + Б, затем от полученного значения отнимаем Г, затем полученное значение умножаем на Б
Можно использовать также арифметические функции:
А = 1;
Б = Окр(А/3); //Округление при делении А на 3
Описание функционала отраслевой конфигурации 1С: Управление ветеринарными сертификатами
Данная статья представляет краткое описание функционала конфигурации 1С: Управление ветеринарными сертификатами. Судьба свела меня с данным программным продуктом не так давно, поэтому опыт общения с ним не сильно богатый. Но, с одной стороны, какие-то «шишки» я в этом вопросе уже «набил», а с другой — внятной документации или описания на данное творение, как говорится, «днем с огнем». Самое полезное, что я смог найти — это серия видеороликов от самих «АСБК Софт» (https://www.asbc.ru/catalog/vsd3428new/). В совокупности эти 2 обстоятельства наталкивают меня на мысль о том, что можно написать некоторое подобие общего описания программы. Искренне надеюсь, что кому-то мои творческие потуги принесут пользу.
Совет №3. Привыкаем использовать контекстные подсказки
С самого начала привыкайте работать с контекстными подсказками и шаблонами. Тем самым Вы существенно ускорите свое программирование и не будете тратить время на обдумывание правильности написания той или иной функции (процедуры, метода и тп).
Включить контекстные подсказки в конфигураторе 1С можно в параметрах (путь: Сервис – Параметры), на подзакладке «Контекстная подсказка» закладки «Модули»
 При помощи контекстной подсказки Вы можете, узнать какие параметры есть у той или иной процедуры или функции.
При помощи контекстной подсказки Вы можете, узнать какие параметры есть у той или иной процедуры или функции.

А так же узнать какие методы и свойства могут быть у того или иного объекта

Контекстная подсказка будет вызвана после того, как вы введете с клавиатуры точку, скобку, равно (в зависимости от настроек параметров), а так же после того как вы нажмете комбинацию клавиш Ctrl + Space (Пробел)
Так же не пренебрегайте шаблонами кода. Подробно от том, как с ними работать, можно почитать в статье: Ускоряем свое программирование при помощи шаблонов
Возникновение проблем с поставкой предварительно оплаченных заказов
В связи с распространением коронавирусной инфекции часто возникают ситуации, когда клиент оплачивает заказ или товары, но продавец не может их отправить из-за сложностей с пограничными или таможенными службами, транспортными перевозками, вводом ограничений на перемещение. В этом случае сдвигаются сроки поставки, поскольку у продавца нет физической возможности отправить оплаченный заказ.
Специалисты рекомендуют продавцам заранее продумать, как они будут действовать в форс-мажорных обстоятельствах, чтобы со стороны покупателя не последовало штрафных санкций. Дополнительно нужно уведомить контрагентов о том, что в связи со сложной эпидемиологической ситуацией доставка заказов будет отложена, но в любом случае в дальнейшем оплаченные заказы будут доставлены покупателям.
Интерфейс программы 1С:ЗУП 8
Когда вы запускаете программу, открывается ее вид. В зависимости от того, какая в системе информационная база, интерфейс может отличаться.
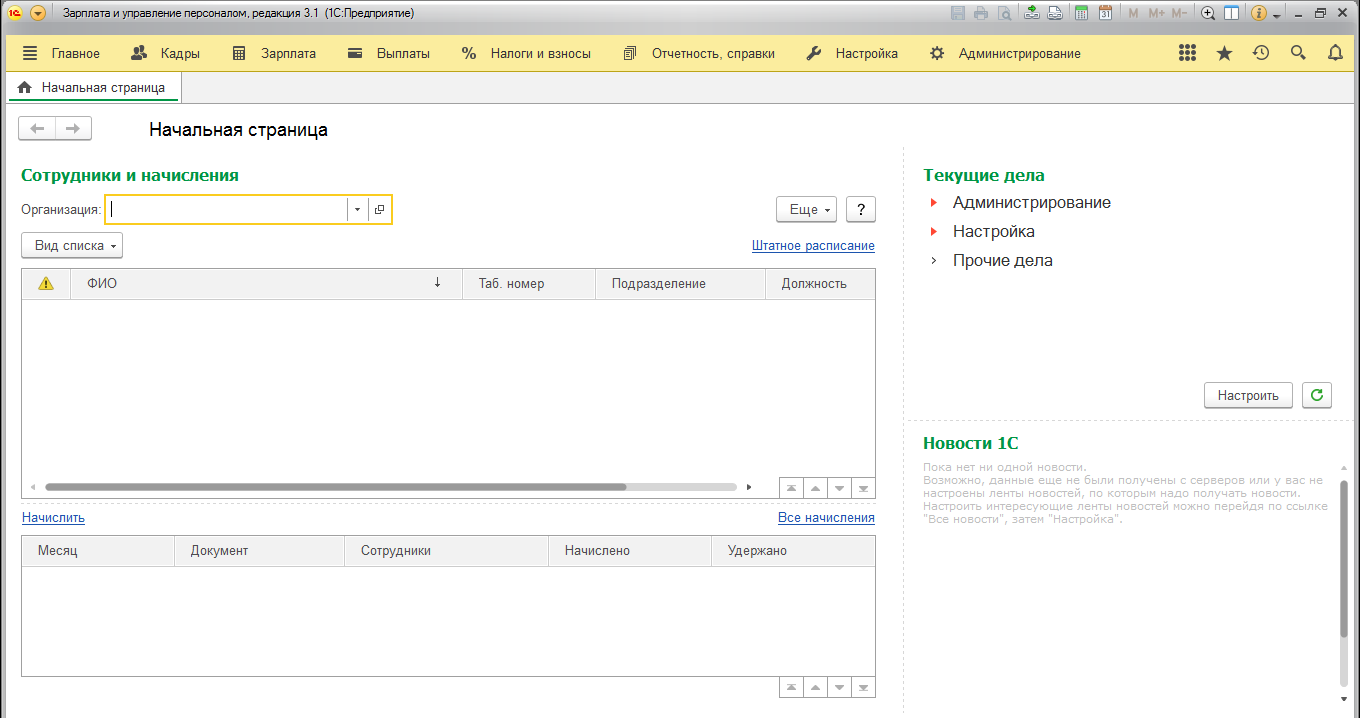
Работа в программе «1С:Зарплата и управление персоналом 8» строится через панель разделов. Отдельный пользователь выбирает то, что ему необходимо: Зарплату, Кадры или Настройки. Затем заходит в функции нужного раздела.
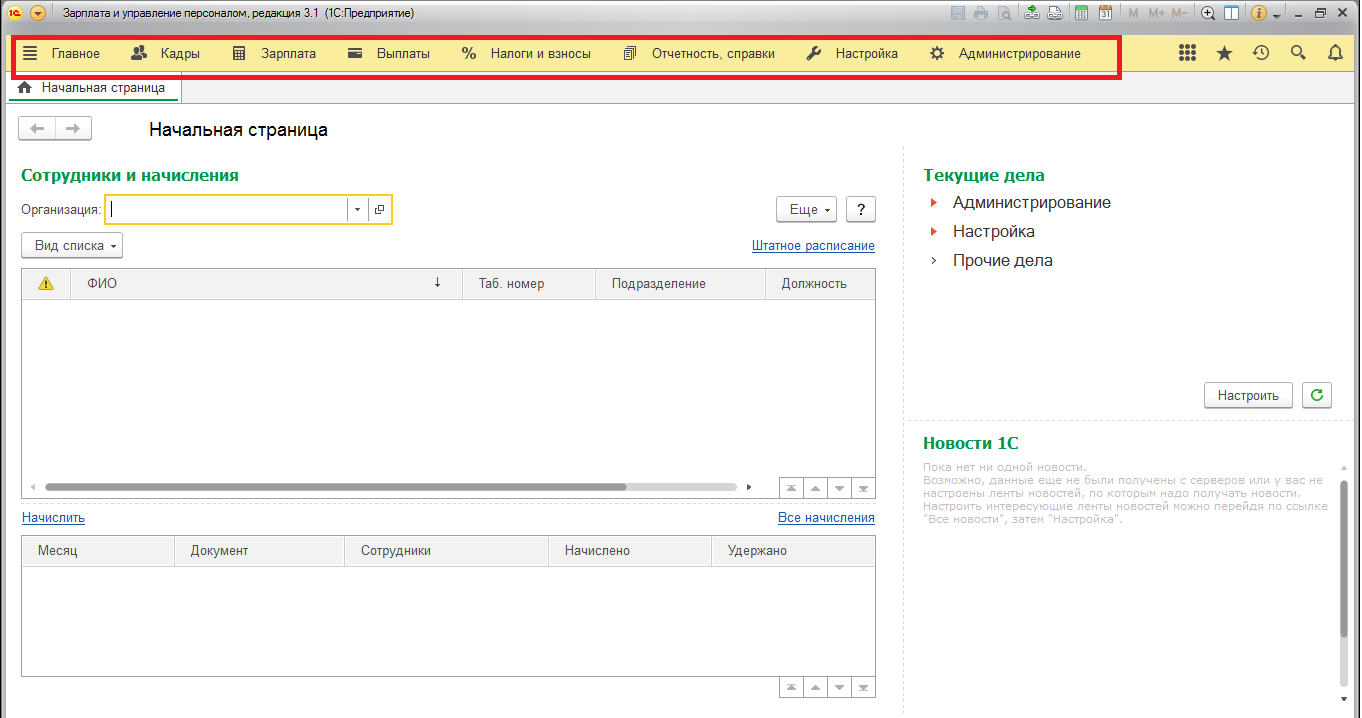
Кстати, конкретные функции в разделе формируются также согласно информационной базе.
Вы можете настраивать интерфейс 1С:ЗУП 8 под себя, с учетом нужных вам разделов, а также с учетом ролей, которые вам открыты.
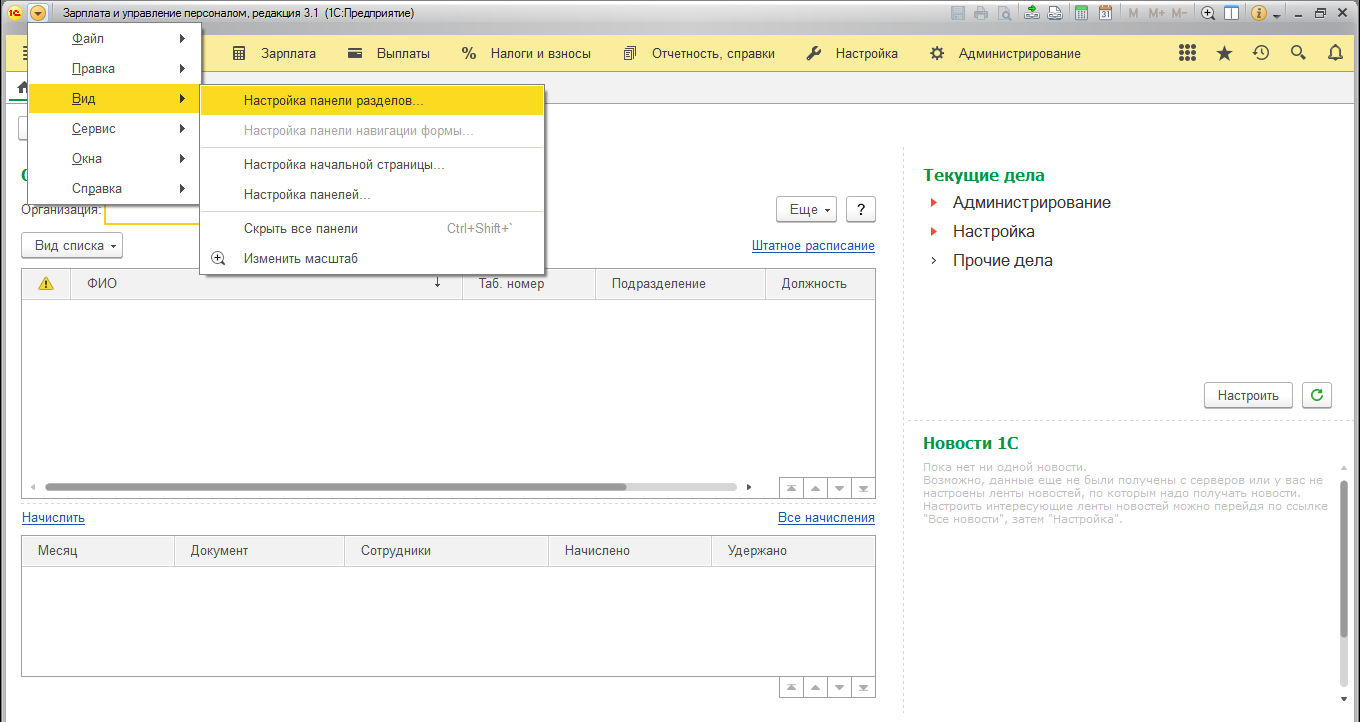
К примеру, если вы бухгалтер, то вам для работы потребуется совсем иной набор опций и функций, нежели сотруднику отдела кадров.
2.2 Создание пустой обработки для опытов
В Конфигураторе создайте новую внешнюю обработку через меню «Файл – Новый – Внешняя обработка». Откроется форма настройки новой внешней обработки.
Код для опытов будем писать непосредственно в модуле обработки. Модуль можно открыть через меню «Действия – Открыть модуль объекта» в форме настройки обработки.
После внесения изменений в код не забывайте сохранить обработку. Для этого активизируйте форму настройки внешней обработки и нажмите «Действия – Открыть модуль объекта».
Обработку можно запустить на выполнение, открыв ее файл в режиме 1С-предприятия через «Файл – Открыть». Она сразу же выполнится.
Объекты конфигурации «1С:Предприятие»
Любое прикладное решение состоит из нескольких составных элементов или объектов конфигурации. Из них разработчик собирает определенную структуру, а затем описывает связи между ее частями с помощью специфических алгоритмов. Перед созданием прикладного решения выполняются следующие шаги:
- Проводится анализ бизнес-процессов.
- Изучаются предметные области.
- В каждой области выделяются бизнес-сущности.
- На их основе выбираются объекта для новой конфигурации.
Среди объектов могут быть:
- документы — учет хозяйственных операций;
- регистры — информация об изменении объектов и т. д.
- справочники — списки возможных значений атрибутов;
- константы — значения по умолчанию, настройки;
- другие компоненты.
3.7 Строки
Рассмотрим работу со строками в 1С.
3.7.1 Запись строковых констант
Строки записываются в двойных кавычках, пример мы уже видели: «Hello World!»
Если нужно записать кавычку внутри строки, она повторяется два раза: «Я использую для бизнеса программы фирм «»1С»» и «»Микрософт»»».
Строка может быть помещена в переменную так:
А = «Привет мир»;
Если в строке встречается перевод строки, то она записывается с помощью символа вертикальной черты:
С =
«Съешь конфеточку, дружок!
|Или хочешь пирожок?»;
3.7.2 Конкатенация
Простейшая операция над строками – склейка (конкатенация).
А = «Привет «;
Б = «мир»;
В = А + Б;
Сообщить(В);
В результате в переменную В будет помещена строка «Привет мир».
3.7.3 Строковые функции
Рассмотрим основные строковые функции:
С = «Привет мир»;
Длина = СтрДлина(С); //10 — длина строки
С1 = Лев(С, 2); //Пр — левые 2 символа
С2 = Прав(С, 3); //мир — правые 3 символа
С3 = Сред(С, 5, 2); //ет — два символа, начиная с 5-й позиции
Задача:
Используя только функции Лев, Прав и Сред, получите из строки «Привет мир» строки «веер», «Пирр» и «ветер ветер».
3.7.4 Служебные символы
Не все символы можно включать в строку. Некоторые символы можно получить только по их коду.
В данном примере мы выводим символ табуляции между строками «Поз1» и «Поз2».
Сообщить(«Поз1» + Символ(9) + «Поз2»);
Но для наиболее часто используемых служебных символов в 1С существуют специальные константы:
Сообщить(«Поз1» + Символы.Таб + «Поз2»); //Табуляция
Сообщить(«Поз1» + Символы.ПС + «Поз2»); //Перевод строки
Задача:
Выведите строки «Хлеб», «Батон», «Булочка», «Пирожок», каждую с новой строки. Решить задачу двумя способами – с помощью символа вертикальной черты и конкатенацией с символом перевода строки.
Инвентаризация товаров на складе
Перейдем к инвентаризации ТМЦ.
Хотя бы раз год в соответствии с требованиями законодательства нужно проводить инвентаризацию товарно-материальных ценностей перед составлением годовой бухгалтерской отчетности. Обычно такое мероприятие оформляется приказом по компании.
Так же определены и другие случаи проведения инвентаризации:
- при передаче имущества в аренду, выкупе, продаже, а также при преобразовании государственного или муниципального унитарного предприятия;
- перед составлением годовой бухгалтерской отчетности (кроме имущества, инвентаризация которого проводилась не ранее 1 октября отчетного года). В организациях, расположенных в районах Крайнего Севера и приравненных к ним местностях, инвентаризация товаров и материалов проводится в период их наименьших остатков;
- при смене материально ответственных лиц;
- при выявлении фактов хищения, злоупотребления или порчи имущества;
- в случае стихийного бедствия, пожара или других чрезвычайных ситуаций, вызванных экстремальными условиями;
- при реорганизации или ликвидации организации;
- в других случаях, предусмотренных законодательством Российской Федерации.
Документ «Инвентаризация товаров на складе» предназначен для проведения инвентаризации товаров, материалов и продукции на оптовых, розничных складах и в неавтоматизированных торговых точках, формирования и печати сличительной ведомости и инвентаризационной описи при проведении инвентаризации на складах организации, а также выписки актов списания и оприходования излишков на основании данного документа при наличии расхождений между фактическими и документально подтвержденными остатками номенклатурных позиций.
Инвентаризация может быть проведена по складу или по материально-ответственному лицу.
Если инвентаризация проводится по складу, то в шапке документа нужно указать Склад — место хранения, по которому проводится инвентаризация.
Если инвентаризация проводится по нескольким складам материально ответственного лица, то нужно указать Ответственное лицо, при этом склад заполнять не нужно.
На закладке Товары указывается список номенклатурных позиций и данные инвентаризации. Список номенклатурных позиций можно автоматически заполнить по данным бухгалтерского учета по кнопке Заполнить.
- Отклонение — фиксируется отклонение между фактическим остатком, зафиксированным в результате поведения инвентаризации, и остатком по данным учета.
- Количество — указывается фактическое количество товара, зафиксированное по результатам проведения инвентаризации.
- Учет. количество — отображается количество по данным бухгалтерского учета. Эти данные не редактируются.
- Сумма — указывается фактическая себестоимость товара по результатам проведения инвентаризации.
- Учет. сумма (сумма по данным учета) — отображаются данные о суммарной себестоимости, рассчитанной на основании введенных в информационную базу документов. Эти данные не редактируются.
На закладке Дополнительно указываются:
- Реквизиты приказа о проведении инвентаризации
- Состав инвентаризационной комиссии
При проведении инвентаризации на складе с видом «Неавтоматизированная торговая точка» дополнительно отображается графа Розн. цена (руб). В этой графе указывается продажная цена, которая будет заполняться в отчете о розничных продажах по результатам инвентаризации.
Для документа Инвентаризация товаров на складе предусмотрены следующие печатные формы:
- Инвентаризация товаров на складе
- ИНВ-3 (Инвентаризационная опись товаров)
- ИНВ-19 (Сличительная ведомость)
- ИНВ-22 (Приказ)
На основании документа Инвентаризация товаров на складе можно ввести следующие документы:
- Оприходование товаров
- Списание товаров
- Отчет о розничных продажах
Перейдем в раздел «Склад» журнал «Инвентаризация товаров» и создадим одноименный документ.
Провести инвентаризацию
- Дата: 01.02.2015
- МОЛ: директор
- Номенклатура: Бумага для принтера
- Фактическое количество: 10
- Проведение инвентаризации с 01.02.2015 по 01.02.2015
- Документ: Приказ № 1 от 31.01.2015
- Причина: Годовая
- Инвентаризационная комиссия: Директор, Председатель: Да
Основные функции платформы «1С:Предприятие»
В зависимости от набора конфигураций, система способна выполнять одновременно несколько различных функций:
- автоматизировать организационную и хозяйственную деятельность предприятия;
- вести управленческий учет и выстраивать аналитику;
- решать задачи по планированию, ведению бюджета и анализу финансов;
- регламентировать отчетность, вести бухгалтерский учет и управлять несколькими планами счетов;
- рассчитывать зарплату сотрудников и управлять персоналом.
Руководитель сам определяет, какие функции автоматизации необходимы его предприятию в зависимости от поставленных целей и групп ответственных пользователей.
Как оформить поступление товара в 1С?
Процедура будет рассматриваться на примере оприходования на склад товара от поставщика. Он уже получил предоплату, и теперь передает товар на склад.
Чтобы оформить этот процесс в программе, пользователь выбирает в выпадающем меню набор опций «Товары/услуги/комиссия».
Обязательно потребуется заполнить поля, в которых просят указать название организации и реквизиты поставщика. Если ведется учет только по одной организации, вводить ее название вручную не потребуется: оно будет выбрано автоматически.
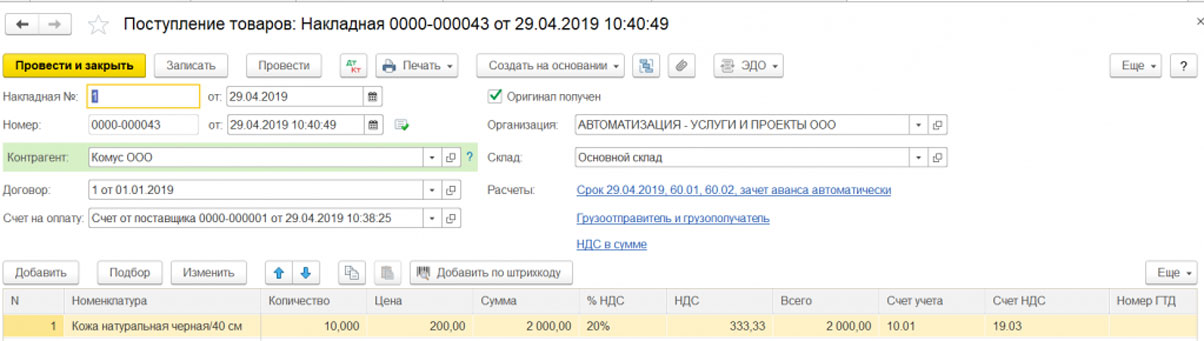
Кроме того, потребуется заполнить поле «Склад». Для этого потребуется его активировать, выбрав в настройках пункт «Использовать несколько складов», и поставить галочку напротив него. Делать доступным это поле, а так же заполнять его нужно лишь в том случае, если выбранная ранее операция подразумевает не только покупку ТМЦ, но и оформление услуг.
Программой предусмотрено, что после заполнения таблицы с подзаголовком «Товары», строка «Склад» мгновенно становится обязательной для заполнения.
Это важно, поскольку для того, чтобы перейти к следующему этапу процедуры оформления, достаточно заполнить лишь обязательные поля.
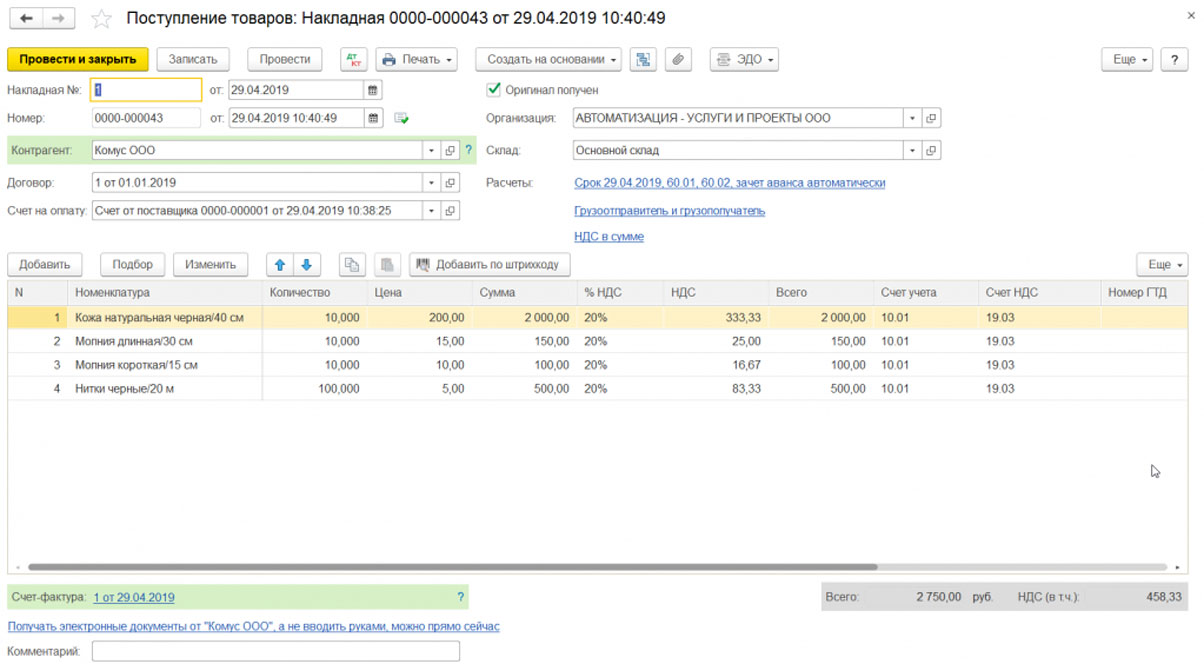
Заполненный документ самостоятельно формирует проводки по поступлению товара на склад. Этот процесс отражается во всей системе бухучета.
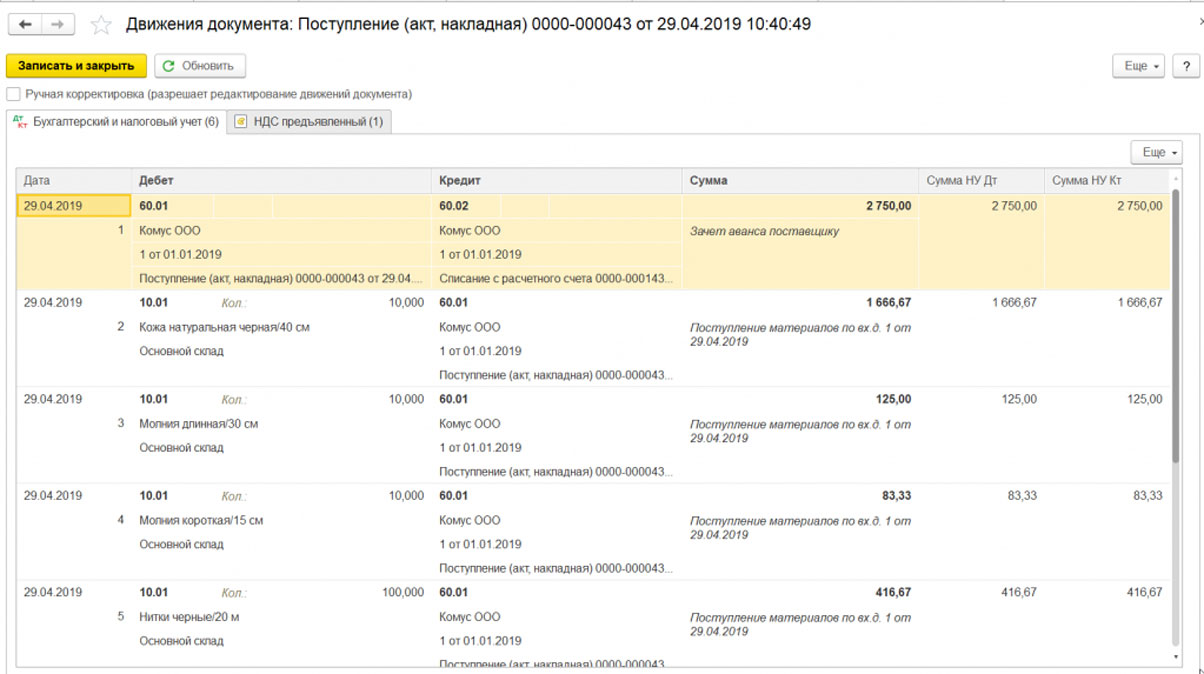
В документе поступления непременно отразиться предоплата, внесенная поставщику. Эта операция в приведенной выше таблице будет озаглавлена как Дт 60.01, Кт 60.02.
Сделать так, чтобы программа сделала это автоматически, ввести параметры зачета аванса вручную, уточнить счета расчета и аванса, а так же изменить способ включения НДС в цену можно с помощью ссылок. Достаточно найти их в блоке «Расчеты», и кликнуть по интересующим.

Это все, что требуется делать для отражения процесса поступления в системе. Единственное, что еще не было сказано – весь процесс нужно будет отобразить так же в счет-фактуре. Для этого можно использовать уже существующий документ.
Обзор возможностей 1С: Управление персоналом
Функции программы во многом зависят от ее версии:
- Базовая. Подходит для небольшой компании и позволяет автоматизировать кадровый учет на одном рабочем месте. В списке опций расчет заработной платы, налогов и страховых взносов, подготовка отчетности.
- Профессиональная. Подходит для ведения кадрового учета в средних и крупных компаниях, в том числе с отдельными подразделениями. В этой версии есть все функции базовой программы и несколько дополнительных, в том числе возможность работать с несколькими организациями и распределенной информационной базой.
- Корпоративная. Это оптимальное решение для средних и крупных компаний, для которых эффективное управление персоналом — основа успеха. Корпоративная версия программы имеет самый большой список опций. В их числе набор персонала с онлайн-поиском соискателей, работа с KPI, обучением, адаптацией и развитием персонала, формирование кадрового резерва, работа с охраной труда, допусками, медосмотрами, инструктажами и пр.
У программы есть и другие функции, которые мы не упомянули выше, например, подготовка извещений, карточек и отчетов для военного комиссариата, кадровый перевод, в том числе с совместительства на основную работу и наоборот и т.д.
Программы «1С» для автоматизации производства
При автоматизации производства важно учитывать масштабы компании и сложность производственных процессов.
Рекомендуем рассмотреть следующие решения «1С»:
- «1С:Управление нашей фирмой»
(«УНФ») — комплексное решение для торговых, сервисных и производственных компаний малого
бизнеса. Программа не перегружена лишними возможностями, при этом в ней есть все необходимое
для учета, анализа и планирования. Автоматизирует продажи, закупки, финансы, склад,
производство, CRM и аналитику. Оптимально подойдет как для ИП, так и для ООО. - «1С:Комплексная автоматизация»
– система для средних и крупных организаций, позволяет организовать единую информационную
систему, охватывающую основные задачи управления и учета. В программе есть производственный
блок, аналогичный «1С:УНФ». - «1С:ERP»
– флагманский программный продукт фирмы «1С», предназначен для крупных производственных
компаний. Программа особенно актуальна для многопрофильных предприятий, с технически сложным
производством и числом рабочих мест более десяти тысяч. Функционал включает блоки бюджетирования
и МСФО.
| Тип программного продукта 1С | УНФ | КА | ERP |
|---|---|---|---|
| Учет материалов | |||
| Ведение учета материально-производственных затрат и отражение их в расходах, связанных с выпуском продукции, либо услуг |
|||
| Резервирование материалов | |||
| Учет возвратных отходов | |||
| Учёт брака | частично | ||
| Партионный учет материалов | только РАУЗ | ||
| Учет аналогов материалов | частично | ||
| Выпуск продукции | |||
| Поддержка спецификации | Сборочная | ||
| Учет технологических операций при производстве ГП | частично | ||
| Использование наряд-заказов | |||
| Оказание услуг собственным подразделениям | |||
| Внутренние заказы в производство | |||
| Многопередельное производство | частично | ||
| Комплектация номенклатуры | |||
| Передача в переработку | |||
| Учет давальческого сырья и выпуск из давальческого сырья | |||
| Позаказные учет выпуска продукции или услуг | |||
| Учет незавершенного производства | |||
| Сертификация продукции | |||
| Себестоимость | |||
| Расчет фактической себестоимости единицы продукции | |||
| Расчет плановой себестоимости продукции | |||
| Расчет плановой себестоимости продукции |
Как выбрать «1С» лицензии?
Лицензии «1С» бывают двух типов: программные и аппаратные:
-
программные лицензии устанавливаются путем активации пин-кода, предоставленного
при приобретении. Основной и резервные пин-коды лицензирования содержатся в сопутствующей
документации в комплекте; -
аппаратные лицензии представляют собой usb-носители или, проще говоря, «флэшки». Такой
вариант обойдется дороже. Однако он более мобилен. В случае частых смен рабочих мест достаточно
будет просто вставить usb-ключ в компьютер, и можно работать. Но стоит помнить, что в случае
потери аппаратной лицензии ее замену придется оплачивать отдельно.
Мы рекомендуем использовать программные лицензии. Даже в случае, когда все резервные пин-коды закончатся,
у вас всегда есть возможность обратиться в обслуживающую вас франчайзи «1С» и получить дополнительный
код.
Наши специалисты помогут определиться с типом лицензий и подсчитают оптимальное количество мест для
качественной работы сотрудников. Подробнее о стоимости лицензий вы можете узнать
здесь.
Передача материала для производства в 1С
После того как необходимые для производства товары появились на складе, в 1С появляется возможность формировать электронные документы в формате «Требование-накладная». Необходимость в создании этого документа объясняется тем, что он позволяет списать для производства находящиеся на складе материалы. Для создания в меню «Производство» нажимается кнопка «Создать», после чего вносятся сведения по материал и его количеству и счету списания.
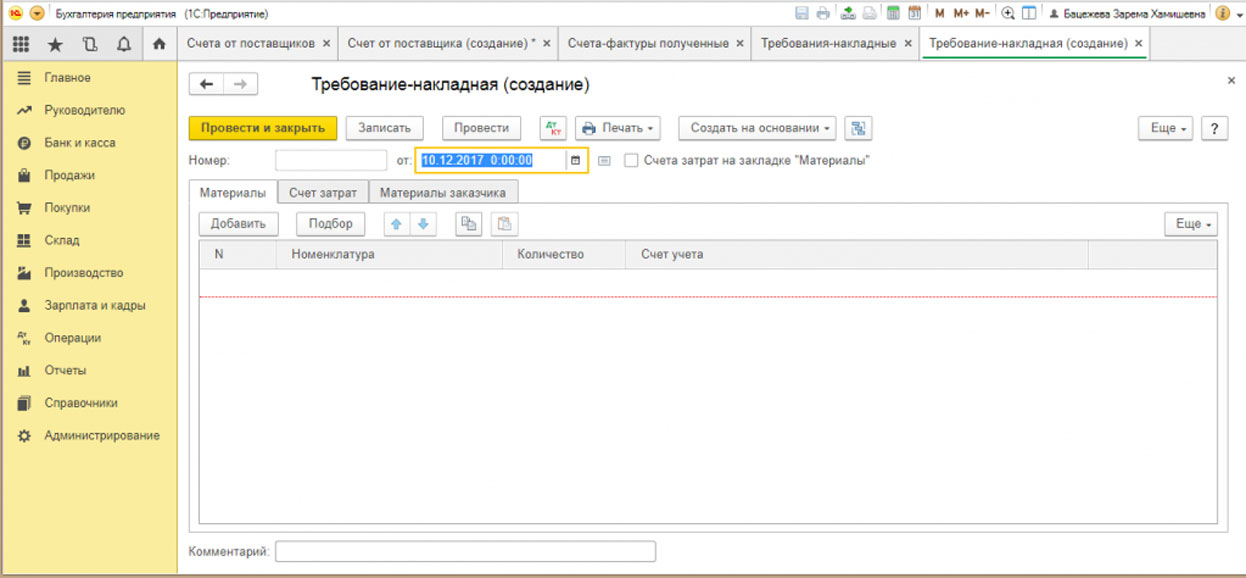
Проведение в 1С документа «Требование-накладная» формирует проводку с кредит счета 10 (списание материалов) на дебет счета 20 (производство). Требование-накладная формируется или для одного из видов материалов, или для всех, необходимых для производства.
Следует обратить внимание на то, что учет в 1С дает возможность списания на производство исключительно того материала. который до этого был оприходован на складе
Это выступает в качестве дополнительного средства контроля за состоянием складского учета материалов и его фактического списания в производство.
Кроме того, верный выбор номенклатуры необходимых материалов позволяет избегать списания не относящихся к выпускаемому вид продукции материалов. В случаях, когда предприятие выпускает несколько различных видов продукции, внесение материалов в систему и контроль, осуществляемый в режиме номенклатуры, исключает появления в учете неточностей.
Пошив сумки требует списания в производство такого перечня материалов:
- ниток;
- натуральной кожи;
- фурнитуры;
- материала, необходимого для изготовления подкладки.
Из перечисленных расходов формируются переменные затраты на изготовления сумки.
Чтобы отразить постоянные производственные затраты потребуется снять флажок на пункте «Счета затрат» в формирующемся документе «Требование-накладная». Эта операция позволяет создать закладку для формирования закладки счетов затрат. Так как в рассматриваемом примере предприятие выпускает только дамские сумки и не занимается иной коммерческой деятельностью, связанные с оплатой труда управленческого аппарата расходы списываются как производственные.
Проведение документов в 1С
Важной особенностью документа является то, что возможна его запись и проведение. Если документ просто записывается, то он никак не влияет на учет других данных
Чтобы каждый документ влиял на общий учет предприятия и вносил изменения в общую картину, он имеет свойство проведения.
В каждом документе в верхней части есть кнопки типа «Провести и закрыть» или «Записать и закрыть». Например, документ «Заказ Поставщику» должен вносить изменения в состояние расчетов, текущих остатков на складе готовой продукции и заказов, так как у него есть свойство проведения. Для того, чтобы все работало как надо необходимо, чтобы у документа был статус «проведен».
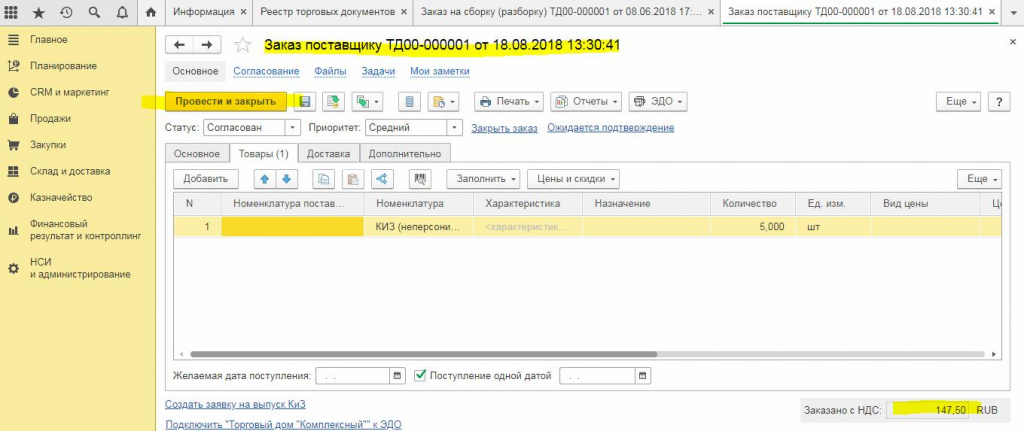
3.6 Использование форм для ввода/вывода данных
3.6.1 Создание формы обработки
У обработки можно создать форму. Для этого в форме настройки обработки нужно ПКМ на пункте «Формы» и выбрать «Добавить», затем нажать «Готово». Будет создана основная форма обработки и открыта в Конфигураторе для редактирования.
Если щелкнуть на синем заголовке формы, откроются свойства формы.
3.6.2 Добавление элементов управления
Команда «Форма – Вставить элемент управления» позволяет разместить на форме элемент управления.
Попробуем разместить на форме поле для ввода целого числа, и заголовок для него.
Команда «Форма – Вставить элемент управления – Поле ввода – ОК» добавляет новое поле ввода.
Команда «Форма – Вставить элемент управления – Надпись – ОК» добавляет надпись.
3.6.3 Настройка элементов управления
Разместим надпись справа от поля ввода.
Если щелкнуть на элементе управления, открываются его свойства.
Для надписи установим заголовок «Число».
Для поля ввода установим значение свойств «Имя» и «Данные» в «Число». Обычно «Имя» и «Данные» всегда совпадают.
3.6.4 Настройка поведения формы
В низу формы есть три закладки «Диалог», «Модуль» и «Реквизиты».
Перейдем на закладку «Модуль». Мы увидим код модуля формы. В модуле есть только такой код:
Процедура КнопкаВыполнитьНажатие(Кнопка)
// Вставить содержимое обработчика.
КонецПроцедуры
Изменим его следующим образом:
Процедура КнопкаВыполнитьНажатие(Кнопка)
Сообщить(Число*2);
КонецПроцедуры
Сохраним обработку, откроем ее в режиме Предприятия. Введем значение в поле «Число», нажмем кнопку «Выполнить». В окно сообщений выведется значение, умноженное на два.
Так происходит потому, что у кнопки «Выполнить» в свойстве «Действие» указано «КнопкаВыполнитьНажатие».
3.6.5 Элементы для вывода данных
Неудобно, что результат выводится в окне сообщений, а не в форме.
Добавим еще одно поле, дадим ему имя «Результат». В свойствах укажем «Только просмотр» в «Истина». Теперь это поле доступно только для просмотра.
Изменим процедуру на такую:
Процедура КнопкаВыполнитьНажатие(Кнопка)
Результат = Число*2;
КонецПроцедуры
Теперь при нажатии кнопки «Выполнить» результат выводится не в окно сообщений, а в поле «Результат».
В дальнейшем все задачи решаются с применением форм. Данные вводятся в форму и выводятся на форму или в окно сообщений.
3.6.6 Сохранение значений
В реальных формах может быть очень много полей. Чтобы постоянно не вводить все значения, в свойствах формы поставим галочку «Сохранять значения» и в списке «Сохраняемые значения» выберем поле «Число».
Теперь зайдем в 1С, введем в поле «Число» значение 2. Выполним «Действия – Сохранить значения». Сохраним в настройку «Основная», установим галочку «Использовать при открытии».
Теперь закроем обработку и откроем ее еще раз. В поле «Число» окажется значение 2. Таким образом, можно сохранять значения для любого количества элементов формы, чтобы не заполнять их повторно.
Можно использовать несколько настроек и перезаписывать существующие настройки.