Как сделать бланк в word
Содержание:
- Добавление полей формы в ворде
- Как передать
- Что такое «свободная форма»
- Как сделать фирменный бланк в Word (Ворд)
- Спортивные эмблемы для детских команд
- Как сделать документы Word заполняемыми, но не редактируемыми
- Как сохранить документ в качестве шаблона
- Создание бланка в Word
- Создание бланка в Word
- Как создать форму анкеты или фирменный бланк в Ворде
- Наполняем форму элементами
- Создаем настраиваемую форму в MS Word
- Как сделать документы Word заполняемыми, но не редактируемыми
- Польза и разновидность инструментов
- Как создать форму анкеты или фирменный бланк в Ворде
- Делаем шапку в документе Ворде
- Как сделать фирменный бланк в Word (Ворд)
- Раздел 5: Защитите свою заполняемую форму от настройки других (необязательно)
Добавление полей формы в ворде
Теперь мы готовы перейти к созданию формы в ворде. Для этого мы будем использовать разнообразные поля, которые будут являться составляющими нашей будущей формы для заполнения в ворде.
Чтобы добавить поле формы для заполнения, поместите курсор в нужное место, затем выберите необходимый элемент из группы « Элементы управления » на вкладке « Разработчик ». Вы можете навести указатель мыши на поля, чтобы увидеть различные параметры. В этом примере мы добавляем текстовое поле, чтобы пользователи могли вводить свои имена.
Создание формы в Word – Элементы управления для создания формы в ворде
В документе появится тестовое поле:
Создание формы в Word – Текстовое поле
Вы можете добавить несколько типов полей для создания формы в ворде. Например, вы можете добавить флажок для выбора:
Создание формы в Word – Поле «флажок»
Или даже поле выбора даты:
Создание формы в Word – Поле для выбора даты
После того, как вы добавили все поля в документ, ваша форма в ворде готова, и вы можете отправлять ее другим пользователям!
Как передать
Традиционным надежным способом передачи заявления считается личная передача. Заявитель готовит два экземпляра заявления и собственноручно передает один из них в секретариат организации, куда он обратился. На втором экземпляре, остающемся в распоряжении заявителя, секретарь проставляет входящий номер, дату, ставит свою подпись с пометкой о принятии документа.
Если передать документ лично по каким-либо причинам невозможно, его отправляют по почте заказным письмом с описью вложения и уведомлением о вручении адресату. Современные интернет-технологии позволяют отслеживать прохождение письма и доставку его в организацию по специальному почтовому номеру.
Все большее распространение принимает электронный документооборот. В некоторых случаях заявление в свободной форме можно передать и этим способом, к примеру, если речь идет о заявлении на увольнение. У заявителя обязательно должна быть электронная цифровая подпись, которой он подпишет заявление перед отправкой. В ином случае документ принят не будет. Такую возможность дает ФЗ-63 от 6/04/11 г., приравнивающий электронный документ, оформленный должным образом, к аналогичному бумажному, подписанному гражданином лично.
Что такое «свободная форма»
Понятие свободной формы имеет отношение не ко всему документу, а к той его части, в которой непосредственно излагается обращение. Заявитель формулирует и записывает суть заявления своими словами без использования шаблонных фраз и выражений. Такая форма позволяет сделать описание проблемы более полным, учесть все ее нюансы.
В то же время необходимо соблюсти деловой стиль, указывать фактическую информацию, которая необходима для принятия управленческого решения.
В заявлении исключаются:
- разговорный сленг (пример: «Дорогой ты мой человек! Помоги, будь так любезен!»);
- ненормативная лексика (пример: «… по причине того, что какой-то хрен с горы решил поставить забор…»);
- использование элементов иного стиля, например, специальных научных терминов (пример: «В результате абдукции комиссия выдвинула следующие предложения…»).
Небрежного написания, грамматических ошибок также крайне желательно избегать. Текст должен быть составлен так, чтобы исключить двоякое толкование.
Действующее законодательство не содержит исчерпывающих требований к такому заявлению. ФЗ-59 от 2/05/06 г. «О порядке рассмотрения обращений граждан» устанавливает, что по общему правилу должно содержаться в заявлении:
- наименование органа, Ф.И.О. должностного лица или должность лица, которому адресовано заявление;
- Ф.И.О. заявителя, отчество указывается при наличии;
- почтовый адрес, по которому должен быть получен ответ на обращение;
- суть документа;
- личная подпись заявителя;
- дата документа.
При наличии указанных сведений обращение должно быть принято к рассмотрению.
Если заявление было отправлено электронно, указывается также адрес электронной почты. При необходимости пояснить изложенные факты, подтвердить их документально к заявлению прилагаются соответствующие материалы (по тексту ст. 7 ФЗ-59).
На заметку! Указывать номер телефона, иные оперативные средства связи с заявителем закон не требует. При приеме документа заявителю могут лишь рекомендовать сделать это.
Оптимально размещение текста на одной странице листа А4 для удобства восприятия информации. Он может быть печатным или написанным от руки. При написании заявления необходимо ориентироваться на действующий ГОСТ (Р 7.0.97-2016) и оставлять в документе поля: левое, верхнее и нижнее должны быть не менее 2 см, а правое – от 1 см.
Как сделать фирменный бланк в Word (Ворд)
В этой статье будут описаны принципы создания фирменного бланка при помощи текстового процессора Office Word. Для начала, давайте рассмотрим определим значение определения фирменный бланк.
Фирменным бланком называют специальный лист бумаги, обычно формата А4. Если это фирменный бланк компании, или же фирмы, предприятия, то на фирменном бланке обычно указывают реквизиты этой компании. К примеру на фирменном бланке может быть указана такая информация как: логотип, наименование, контактная информация и банковские реквизиты (выборочно).
Вот примеры нескольких фирменных бланков:
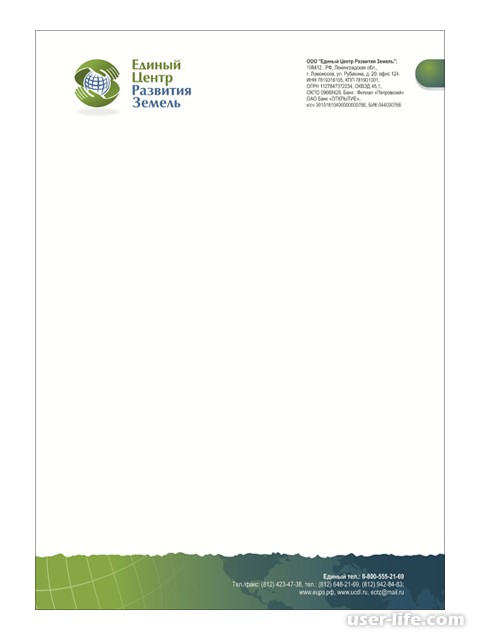
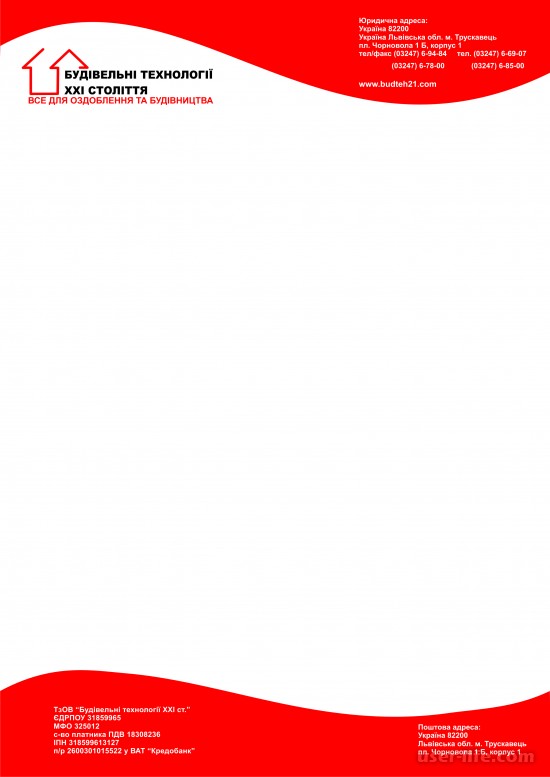
На мой взгляд, второй фирменный бланк слишком бросается в глаза, и будет отвлекать человека, который будет ознакамливаться с информацией документа.
Давайте приступим к созданию своего фирменного бланка. Возьмем за образец первый бланк примера. Использовать будем Office Word. Для начала откройте его и создайте новый документ:
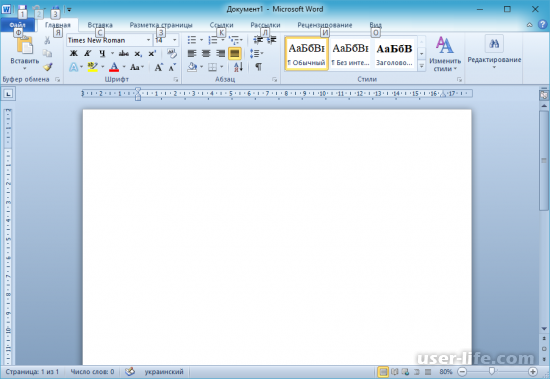
Для создания бланка и размещения реквизитов будем использовать поля колонтитулов. Давайте откроем верхний колонтитул, для редактирования. Для этого дважды щелкните вверху листа в указанной области:
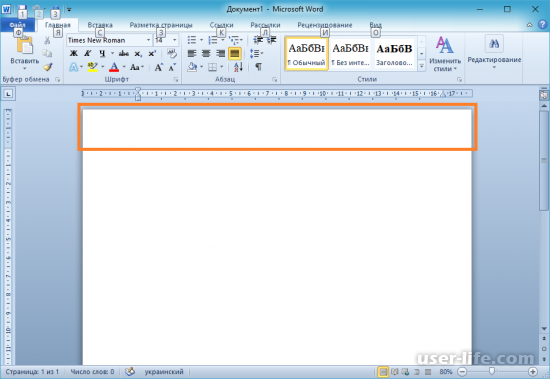
После открытия верхнего колонтитула для удобного редактирования и размещения данных добавьте в него таблицу, состоящую из одного рядка и 2 колонок. Сделать это можно при помощи меню «Вставка» → «Таблица» из раздела «Таблицы»:
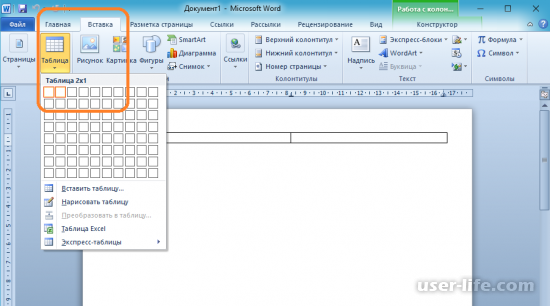
Далее разместим логотип компании в левой ячейке, а информацию о компании в правой и придадим реквизитам выравнивание по левому краю. Для вставки изображения используем инструмент «Вставка» → «Рисунок» из раздела «Иллюстрации»:
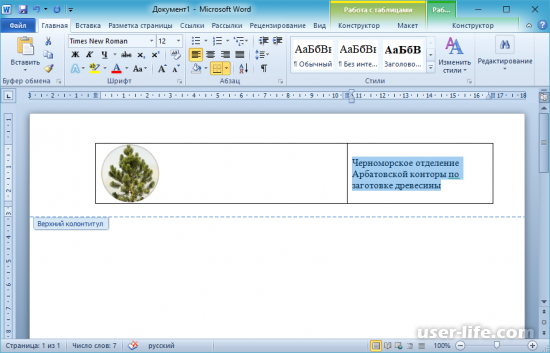
После чего, отформатируйте реквизиты на свой вкус и уберите отображение границ у таблицы. Для этого выделите всю таблицу целиком, нажав на иконку «Стрелок»:
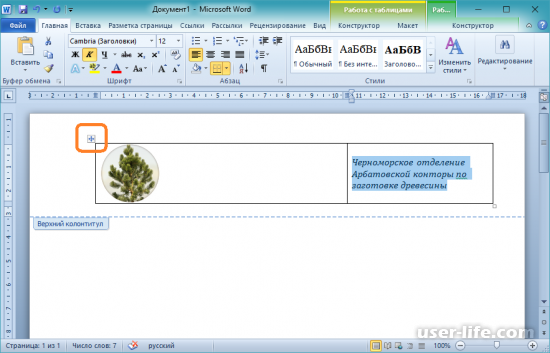
Далее перейдите во вкладку «Конструктор» и в поле «Границы» выберите «Нет границы»:
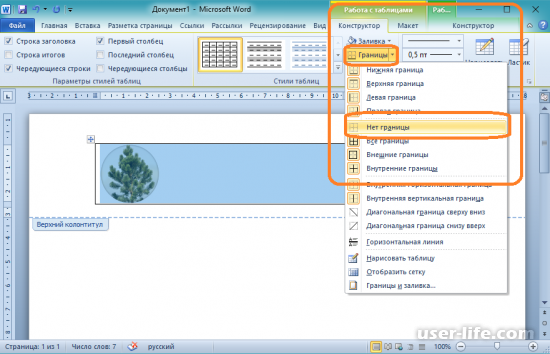
Теперь приступайте к заполнению нижней части фирменного бланка. Если вы не закрывали редактирование колонтитулов, то начинайте заполнять нижний колонтитул. Если вы закрыли редактирование колонтитулов, то просто щелкните дважды на в нижней части страницы в выделенной области:
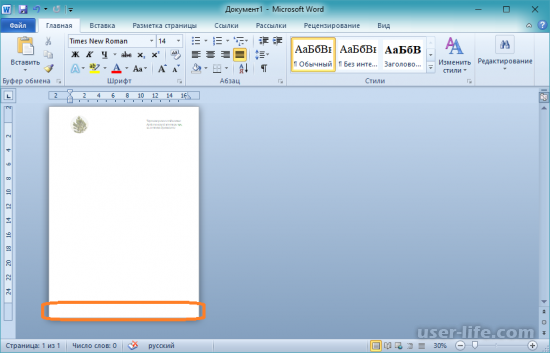
В нижнем колонтитуле, отобразим реквизиты компании. Добавим номер телефона, сайт и адрес электронной почты:
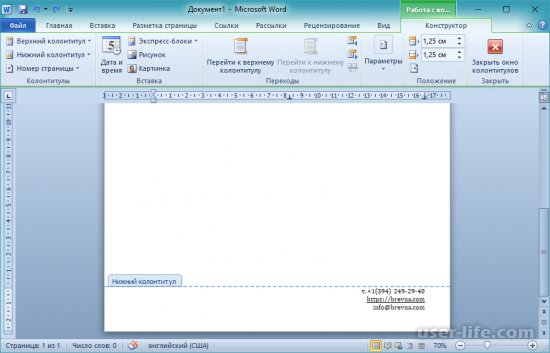
Теперь можно добавить некое графическое оформление для нашего бланка. Давайте снова перейдем в верхний колонтитул. Во вкладке вставка, выберите «Фигуры» → «Прямоугольник». И разместите в верхнем колонтитуле прямоугольник. Кликните на нем правой кнопкой мыши и выберите «На задний план» → «Поместить за текстом»:
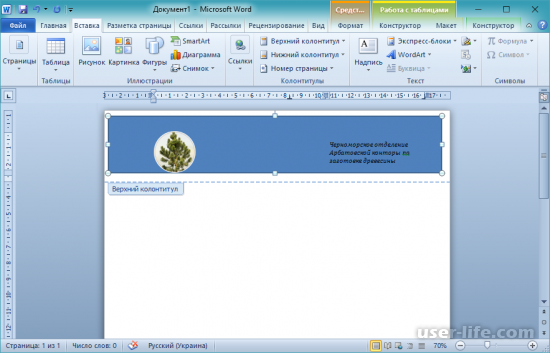
Растяните его по всей области колонтитула, а затем перейдите к его форматированию. Поставьте «Контур фигуры» в значение «Нет контура». Перейдите в «Заливка фигуры» → «Градиентная» и выберите настройки приблизительно как в примере:
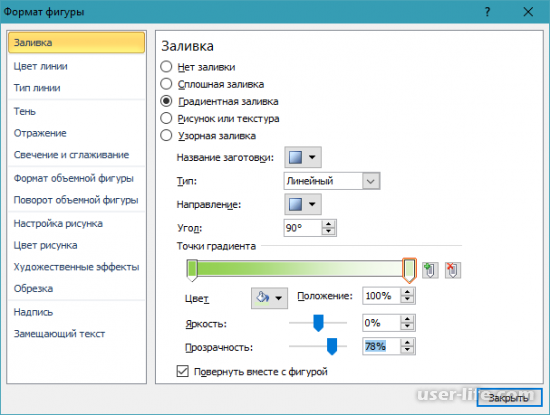
Получился вот какой вот фирменный бланк:
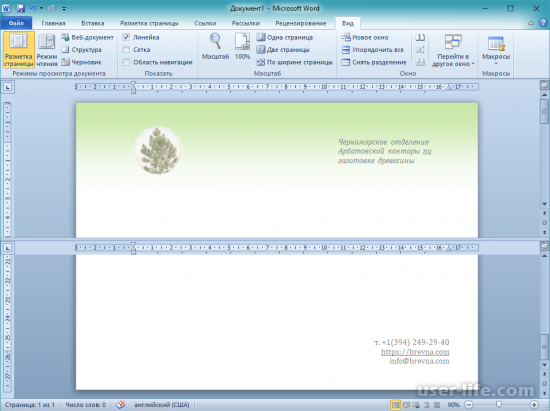
В примере я разделил окно, что бы показать и верхнюю и нижнюю часть сразу
Также не стоит обращать внимание на тусклость красок и текста в колонтитулах, это происходит при переходе в режим редактирования документов. При печати все будет хорошо видно
Теперь вы научились создавать свой фирменный бланк. Пробуйте и экспериментируйте с другими значениями фигурами и формами, ведь фирменный бланк — это как лицо компании.
Спортивные эмблемы для детских команд
Какие же логотипы выбрать спортивным командам?
Обратите внимание соперников на качества команды.
Выделите вид спортивных состязаний.
В первом случае можно выразить такие спортивные качества, как скорость, быстрота, гибкость, пластичность, выносливость, ловкость, сила, меткость, упорство, решимость. Чтобы болельщикам и соперникам был понятен замысел эмблемы, достаточно интерпретировать это качество с образом животного, птицы, транспорта. Например: самый быстрый ягуар, сильный слон, выносливый верблюд.
Теперь можно выбранную эмблему для команды представить в «мультяшном» виде со спортивным уклоном. Например, белый медведь с хоккейной клюшкой, пингвин на коньках, кенгуру с баскетбольным мячом. Если это спортивные семейные конкурсы, то можно изобразить взрослых с детьми в спортивной одежде и инвентарем. Главное, чтобы детские эмблемы были яркими по цвету, но не пестрили, с понятными образами, но содержали минимум мелких деталей.
Как сделать документы Word заполняемыми, но не редактируемыми
Если контракты, разные формы, в которых нужно заполнить только отдельные поля, являются частью вашего ежедневного рабочего процесса, вы знаете, как это неприятно, когда люди изменяют части документа или формы, которые им не следует трогать. К счастью, в Microsoft Word есть инструмент разработчика, который позволяет защищать текст в документе, в то же время позволяя людям заполнять специально предназначенные для этого поля.
Итак, мы сделаем документ, в котором можно заполнять специально предназначенные для этого поля, но нельзя основное содержимое документов или надписи поясняющие значение полей.
Как сохранить документ в качестве шаблона
Первое, что Вам нужно сделать, — это создать свой документ так, как Вы хотите, чтобы выглядели новые документы. Разделите текст (и изображения и т. д.) вплоть до материала шаблона, который Вы хотите отображать в новых документах. Дальше настраивайте макет страницы (поля, разделы, столбцы и т. д.), а также любые форматирование и стили, которые Вы хотите использовать.
Когда у Вас есть документ, который Вам нужен, пришло время сохранить его в качестве шаблона. Откройте меню «Файл», а затем нажмите «Сохранить как».

Выберите, где Вы хотите сохранить документ.

После ввода имени для своего шаблона откройте раскрывающееся меню полем полем имени, а затем выберите параметр «Word Template (* .dotx)».

Нажмите кнопку «Сохранить».

Вы сохранили свой собственный шаблон Word.
Создание бланка в Word
Прежде, чем создавать шаблон бланка, необходимо научиться создавать разделительные линии, уметь выравнивать текст, изменять межстрочный интервал, настроить программу на авто проверку орфографии, устанавливать необходимые шрифты, и создавать колонтитулы.
Для того чтобы создать бланк нам необходимо сначала выбрать его из списка готовых шаблонов. Это намного ускорит и облегчит нашу задачу.
Щелкните по кнопке «Office ».



- Нажмите кнопку внизу справа – Загрузить .
- У вас загрузиться документ, который вам необходимо подкорректировать под ваши нужды и сохранить его.

- Опять жмем на кнопке « Office ».
- В открывшемся меню выберите запись Создать .
- В следующем окне выберете форму.


В формах программы Word возможны три вида полей:
- Текстовые поля для ввода строк текста,
- Флажки указывают на положительный или отрицательный ответ на вопрос. Для этого надо просто щелкнуть по флажку мышкой и в параметрах флажка выбрать Состояние по умолчанию – Установлен .

Можно просто создать бланки для заполнения их вручную, а можно заполнять их прямо на компьютере со слов и документов посетителей. Это уже , как вам удобнее.
Формы Анкет и Тестов очень хороши для преподавателей школ.
Примечание
При загрузке бланков и форм, необходимо подключиться к Интернету.
Надеюсь, что создание бланка в word вам очень пригодиться в работе.
Создание бланка в Word
Прежде, чем создавать шаблон бланка, необходимо научиться создавать разделительные линии, уметь выравнивать текст, изменять межстрочный интервал, настроить программу на авто проверку орфографии, устанавливать необходимые шрифты, и создавать колонтитулы.
Для того чтобы создать бланк нам необходимо сначала выбрать его из списка готовых шаблонов. Это намного ускорит и облегчит нашу задачу.
Щелкните по кнопке «Office ».

В открывшемся меню выберите запись Создать .

В следующем окне выберете бланк.

- Нажмите кнопку внизу справа – Загрузить .
- У вас загрузиться документ, который вам необходимо подкорректировать под ваши нужды и сохранить его.

- Опять жмем на кнопке « Office ».
- В открывшемся меню выберите запись Создать .
- В следующем окне выберете форму.

Для примера выберем форму Заявления .

В формах программы Word возможны три вида полей:
- Текстовые поля для ввода строк текста,
- Флажки указывают на положительный или отрицательный ответ на вопрос. Для этого надо просто щелкнуть по флажку мышкой и в параметрах флажка выбрать Состояние по умолчанию – Установлен .
 3. Раскрывающиеся списки позволяют выбрать один или несколько вариантов.
3. Раскрывающиеся списки позволяют выбрать один или несколько вариантов.
Можно просто создать бланки для заполнения их вручную, а можно заполнять их прямо на компьютере со слов и документов посетителей. Это уже , как вам удобнее.
Формы Анкет и Тестов очень хороши для преподавателей школ.
Примечание
При загрузке бланков и форм, необходимо подключиться к Интернету.
Надеюсь, что создание бланка в word вам очень пригодиться в работе.
Как создать форму анкеты или фирменный бланк в Ворде
В любой организации всегда нужны формы бланков — заявлений, анкет, карточек учета, и тому подобны документов. Только многие делопроизводители и кадровики даже не подозревают, что они могут сами легко создать и распечатать практически любую форму, анкету или карточку учета. И ничего кроме текстового редактора Ворд и принтера им не нужно. Многие организации заказывают эти бланки в типографиях и платят за это не малые деньги. А необходимо просто загрузить бланк или форму, и создать шаблон многоразового использования, который всегда можно подкорректировать под нужды организации. Как создать бланк в word, мы сейчас рассмотрим на примере.
Создание бланка в Word
Прежде, чем создавать шаблон бланка, необходимо научиться создавать разделительные линии, уметь выравнивать текст, изменять межстрочный интервал, настроить программу на авто проверку орфографии, устанавливать необходимые шрифты, и создавать колонтитулы.
Для того чтобы создать бланк нам необходимо сначала выбрать его из списка готовых шаблонов. Это намного ускорит и облегчит нашу задачу.
Щелкните по кнопке «Office ».

В открывшемся меню выберите запись Создать .
В следующем окне выберете бланк.
- Нажмите кнопку внизу справа – Загрузить .
- У вас загрузиться документ, который вам необходимо подкорректировать под ваши нужды и сохранить его.
- Опять жмем на кнопке « Office ».
- В открывшемся меню выберите запись Создать .
- В следующем окне выберете форму.
Для примера выберем форму Заявления .
В формах программы Word возможны три вида полей:
- Текстовые поля для ввода строк текста,
- Флажки указывают на положительный или отрицательный ответ на вопрос. Для этого надо просто щелкнуть по флажку мышкой и в параметрах флажка выбрать Состояние по умолчанию – Установлен .
Можно просто создать бланки для заполнения их вручную, а можно заполнять их прямо на компьютере со слов и документов посетителей. Это уже , как вам удобнее.
Формы Анкет и Тестов очень хороши для преподавателей школ.
Наполняем форму элементами
Теперь у Вас есть пустой шаблон, значит уже можно добавлять информацию в форму. Форма, которую мы создадим в этом примере, – это простой опросник для сбора информации о людях, которые будут его заполнять. Первым делом вставьте основные вопросы. В нашем случае мы будем узнавать следующую информацию:
- Name (Имя) – обычный текст
- Age (Возраст) – раскрывающийся список
- D.O.B. (День Рождения) – выбор даты
- Sex (Пол) – чек-бокс
- Zip Code (Почтовый индекс) – обычный текст
- Phone Number (Номер телефона) – обычный текст
- Favorite Primary Color and why (Какой любимый цвет и почему) – поле со списком
- Best Pizza Toppings (Любимая начинка пиццы) – чек-бокс и обычный текст
- What is your dream job and why? Limit your answer to 200 words (О какой работе Вы мечтаете и почему) – форматированный текст
- What type of vehicle do you drive? (Какой у Вас автомобиль) – обычный текст
Чтобы приступить к созданию различных вариантов элементов управления, откройте вкладку Developer (Разработчик), которую Вы добавили ранее, и в разделе Controls (Элементы управления) выберите Design Mode (Режим конструктора).
Создаем настраиваемую форму в MS Word
Усложнять мы не будем, и в нашей первой «анкете» будет всего одно поле: имя. В группе «Элементы управления» на вкладке «Разработчик» найдите инструмент «Обычный текст» и щелкните на него. Тотчас на листе появится текстовое поле заполненное заготовкой «место для ввода текста».

Создаем простую форму в MS word
Прекрасно, теперь начинается волшебство
Щелкните по инструменту «Ограничить редактирование» и обратите внимание на появившуюся справа панель. Мы хотим добиться простого результата: пользователь заполняющий документ может ввести текст в поле формы (в данном случае, свои имя), но не может изменить само поле, а также изменить форматирование или вставить в документ какой-то дополнительный текст

Поле формы вставленное в лист текстового редактора
Как сделать документы Word заполняемыми, но не редактируемыми
Если контракты, разные формы, в которых нужно заполнить только отдельные поля, являются частью вашего ежедневного рабочего процесса, вы знаете, как это неприятно, когда люди изменяют части документа или формы, которые им не следует трогать. К счастью, в Microsoft Word есть инструмент разработчика, который позволяет защищать текст в документе, в то же время позволяя людям заполнять специально предназначенные для этого поля.
Итак, мы сделаем документ, в котором можно заполнять специально предназначенные для этого поля, но нельзя основное содержимое документов или надписи поясняющие значение полей.
Польза и разновидность инструментов
Шаблон Word — это текстовый инструмент, благодаря которому экономится время на написание различных работ. Используя в программе Ворд готовые инструменты или создав новый по какой-либо статичной форме, где сохранятся определенные поля для заполнения, пользователю в дальнейшей работе придется только вводить переменные данные, а постоянные будут включаться автоматически, причем независимо от вида данных.
В программе Ворд выделяют 2 основных типа:
- общие (глобальные);
- шаблоны документов (настроенные и пользовательские) или локальные.
Также можно использовать для работы шаблон с расширениями, который бывает следующего вида:
- dotm (с содержанием макросов или программы), где буква «m» подразумевает макрос;
- dotx (без макросов и программ), где «x» — основанный на XML.
Как уже упоминалось, любой текстовый лист в редакторе создается на основе формы, чаще все заданной по умолчанию. Шаблон стандартный имеет имя normal.dot. Но не всем известно, что в редакторе имеются и другие, полезные формы для написания писем, факсов, заявлений и прочих типов. Воспользоваться заложенными в Ворд формами можно путем выбора в меню команды «Файл», где в открывшемся окне нужно нажать кнопку «Создать», что в результате приведет к области задач «Создание документа».
Чтобы создать новые текстовые листы на основе шаблона, можно использовать стандартные формы, включенные в пакет Microsoft Office, или же применить тот, который был скачан с официального сайта. В первом случае при выборе нужной команды откроется окно, где можно будет подобрать нужную форму, причем необходимо учитывать, что каждый шаблон размещен на вкладках в соответствии с конкретным предназначением. Выбрав по требованиям более подходящий шаблон, документ соответственно будет изменен.
Основные этапы создания шаблонов
Для того чтобы создавать новые шаблоны, которые будут удовлетворять ваши индивидуальные потребности, необходимо:
Сохранить нужной формы файл в качестве шаблона документа. Для этого следует выбрать в меню «Файл», после чего выбрать команду «Сохранить как», где в окне нажать на «Тип файла»: Шаблон
При этом необходимо обратить внимание, чтобы не произошло сохранение поверх имеющегося файла с именем Normal.dot, поскольку это может привести к дальнейшим проблемам в работе с программой.
Заполнить документ данными, которые в последующем будут автоматически загружаться при создании нового.
Ввести переменные таким путем: «Вид» — «Панель инструментов» — «Формы».
Включить защиту от изменений путем выбора команды «Сервис» и «Защита …». Это действие следует выполнять при надобности в дальнейшем защищать инструменты от нежелательных изменений
Защиту можно снять аналогичным способом, только выбрав кнопку «Снять защиту».
 Вот такой малый перечень необходимых действий потребуется, чтобы создать новый шаблон. Изменить его также не составит труда и не займет много времени. Достаточно для изменения формы нажать на нее правой кнопкой мышки, где в открывшемся окне выбрать пункт «Изменить». Включить новый инструмент можно двойным кликом по его имени в панели задач. Теперь работа в программе Ворд будет для вас с учетом полученных знаний еще более приятна и проста.
Вот такой малый перечень необходимых действий потребуется, чтобы создать новый шаблон. Изменить его также не составит труда и не займет много времени. Достаточно для изменения формы нажать на нее правой кнопкой мышки, где в открывшемся окне выбрать пункт «Изменить». Включить новый инструмент можно двойным кликом по его имени в панели задач. Теперь работа в программе Ворд будет для вас с учетом полученных знаний еще более приятна и проста.
Как создать форму анкеты или фирменный бланк в Ворде
Создание бланка в word. В любой организации всегда нужны формы бланков – заявлений, анкет, карточек учета, и тому подобны документов. Только многие делопроизводители и кадровики даже не подозревают, что они могут сами легко создать и распечатать практически любую форму, анкету или карточку учета. И ничего кроме текстового редактора Ворд и принтера им не нужно. Многие организации заказывают эти бланки в типографиях и платят за это не малые деньги. А необходимо просто загрузить бланк или форму, и создать шаблон многоразового использования, который всегда можно подкорректировать под нужды организации. Как это сделать , мы сейчас рассмотрим на примере.
Делаем шапку в документе Ворде
Существует всего два варианта создания шапки общепринятого вида в Microsoft Word, а различие между ними заключается в первую очередь в том, какой тип выравнивания необходимо придать тексту – строго по правой границе документа или по любой из них, обеим или центру.
Вариант 1: С выравниванием по правому краю
Начнем с наиболее простого метода создания группы верхних реквизитов, выполняемого буквально в несколько кликов, но ограниченного по одному из важных критериев.
- Откройте документ Ворд, в котором необходимо создать шапку, и установите курсор в начале первой строки.

Нажмите клавишу «ENTER» столько раз, сколько строк будет содержаться в шапке.

Примечание: Обычно шапка состоит из 5-6 строк, содержащих должность и имя того, кому документ адресован, название организации, должность и имя отправителя, а также, возможно, еще какие-то реквизиты.
Установите курсор в начале первой строки, введите в нее необходимые данные. С помощью стрелки вниз на клавиатуре или мыши перейдите на следующую, заполните ее, а затем проделайте это же с оставшимися строками. В результате у вас должно получиться нечто подобное:

Примечание: Не ставьте пробелы в конце строк – это негативно скажется на конечном отображении группы верхних реквизитов в документе.
Выделите текст в шапке документа с помощью мышки
Важно при этом не «захватить» лишние строки, идущие ниже

Во вкладке «Главная» на панели быстрого доступа, в группе инструментов «Абзац» нажмите кнопку «Выровнять по правому краю».

Примечание: Выровнять текст по правому краю можно и с помощью горячих клавиш — достаточно нажать «CTRL+R», предварительно выделив содержимое шапки мышкой.

Совет: Если вы еще не изменили шрифт текста в шапке на курсив (с наклоном), сделайте это — мышкой выделите текст в шапке и нажмите кнопку «Курсив», расположенную в группе «Шрифт». Как вариант, можно просто нажать «CTRL+I» на клавиатуре.


Это был наиболее простой и быстрый, но не единственный способ создания шапки в Ворде.
Вариант 2: С произвольным выравниванием
Недостаток рассмотренного выше варианта решения нашей сегодняшней задачи заключается в алгоритме его реализации – текст может быть выровнен только по правому краю, что далеко не всегда соответствует требованиям. Если же вам нужно, чтобы содержимое шапки выравнивалось относительно левой грани страницы, ее ширины или центра, действовать необходимо следующим образом:
Повторите шаги №1-4 из предыдущей части статьи, то есть введите необходимый текст и выделите его мышкой
При этом важно, чтобы выделены были только заполненные строки, но не те, что идут за шапкой (ниже нее)

Как сделать фирменный бланк в Word (Ворд)
В этой статье будут описаны принципы создания фирменного бланка при помощи текстового процессора Office Word. Для начала, давайте рассмотрим определим значение определения фирменный бланк.
Фирменным бланком называют специальный лист бумаги, обычно формата А4. Если это фирменный бланк компании, или же фирмы, предприятия, то на фирменном бланке обычно указывают реквизиты этой компании. К примеру на фирменном бланке может быть указана такая информация как: логотип, наименование, контактная информация и банковские реквизиты (выборочно).
Вот примеры нескольких фирменных бланков:
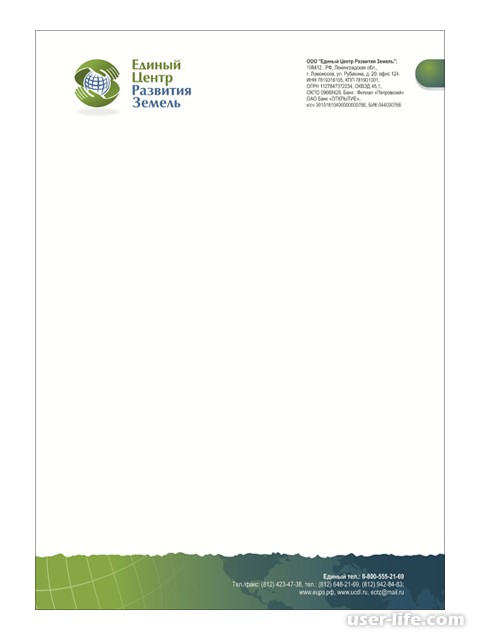
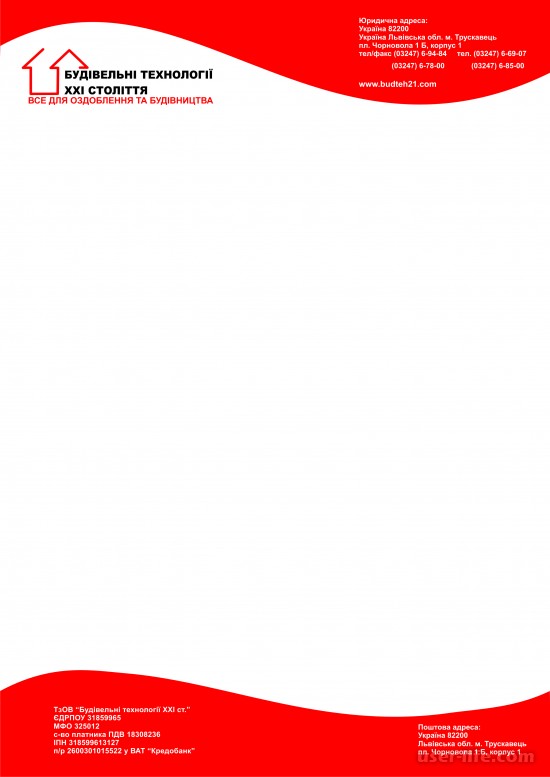
На мой взгляд, второй фирменный бланк слишком бросается в глаза, и будет отвлекать человека, который будет ознакамливаться с информацией документа.
Давайте приступим к созданию своего фирменного бланка. Возьмем за образец первый бланк примера. Использовать будем Office Word. Для начала откройте его и создайте новый документ:
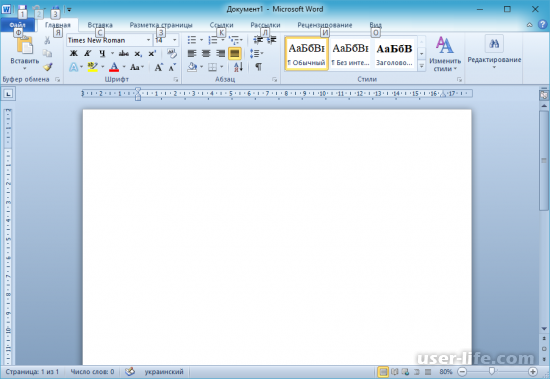
Для создания бланка и размещения реквизитов будем использовать поля колонтитулов. Давайте откроем верхний колонтитул, для редактирования. Для этого дважды щелкните вверху листа в указанной области:
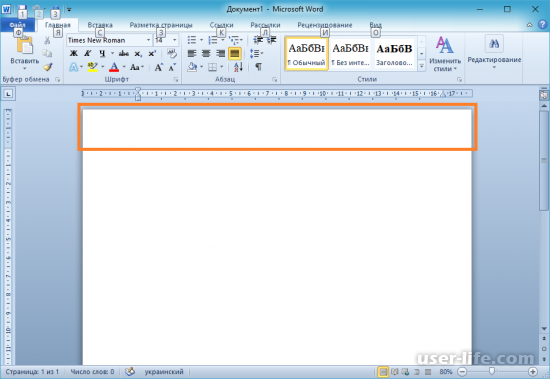
После открытия верхнего колонтитула для удобного редактирования и размещения данных добавьте в него таблицу, состоящую из одного рядка и 2 колонок. Сделать это можно при помощи меню «Вставка» → «Таблица» из раздела «Таблицы»:
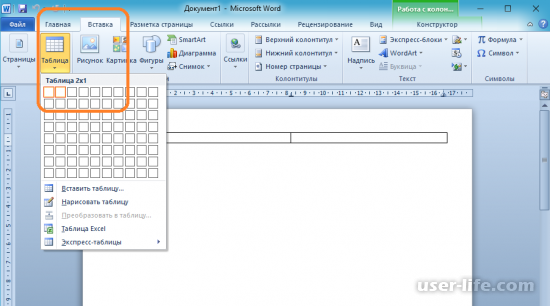
Далее разместим логотип компании в левой ячейке, а информацию о компании в правой и придадим реквизитам выравнивание по левому краю. Для вставки изображения используем инструмент «Вставка» → «Рисунок» из раздела «Иллюстрации»:
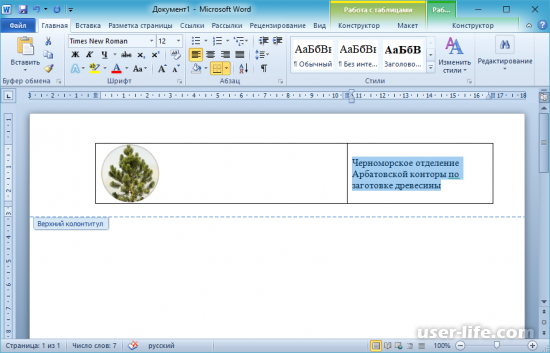
После чего, отформатируйте реквизиты на свой вкус и уберите отображение границ у таблицы. Для этого выделите всю таблицу целиком, нажав на иконку «Стрелок»:
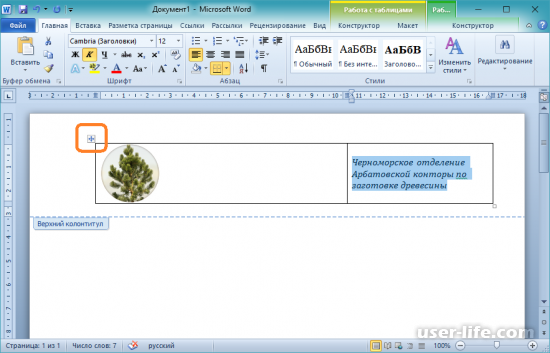
Далее перейдите во вкладку «Конструктор» и в поле «Границы» выберите «Нет границы»:
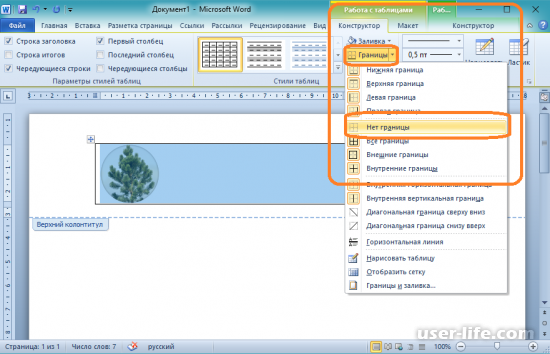
Теперь приступайте к заполнению нижней части фирменного бланка. Если вы не закрывали редактирование колонтитулов, то начинайте заполнять нижний колонтитул. Если вы закрыли редактирование колонтитулов, то просто щелкните дважды на в нижней части страницы в выделенной области:
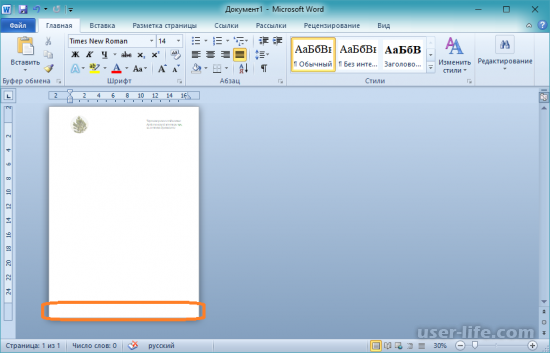
В нижнем колонтитуле, отобразим реквизиты компании. Добавим номер телефона, сайт и адрес электронной почты:
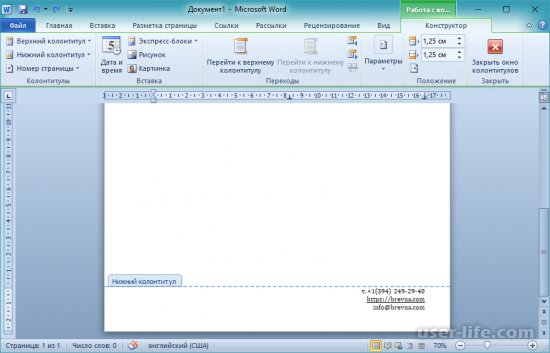
Теперь можно добавить некое графическое оформление для нашего бланка. Давайте снова перейдем в верхний колонтитул. Во вкладке вставка, выберите «Фигуры» → «Прямоугольник». И разместите в верхнем колонтитуле прямоугольник. Кликните на нем правой кнопкой мыши и выберите «На задний план» → «Поместить за текстом»:
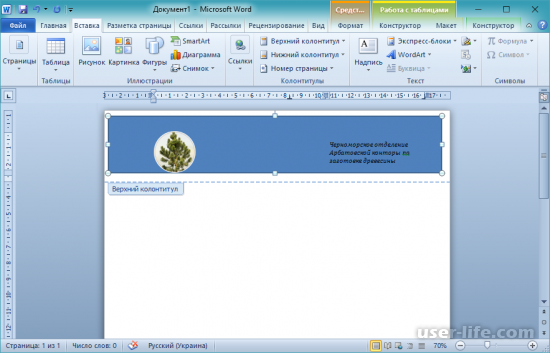
Растяните его по всей области колонтитула, а затем перейдите к его форматированию. Поставьте «Контур фигуры» в значение «Нет контура». Перейдите в «Заливка фигуры» → «Градиентная» и выберите настройки приблизительно как в примере:
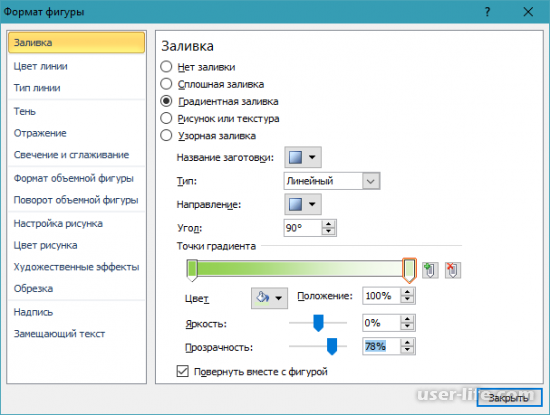
Получился вот какой вот фирменный бланк:
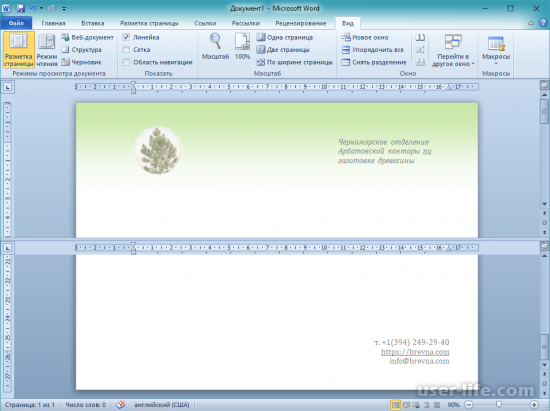
В примере я разделил окно, что бы показать и верхнюю и нижнюю часть сразу
Также не стоит обращать внимание на тусклость красок и текста в колонтитулах, это происходит при переходе в режим редактирования документов. При печати все будет хорошо видно
Теперь вы научились создавать свой фирменный бланк. Пробуйте и экспериментируйте с другими значениями фигурами и формами, ведь фирменный бланк — это как лицо компании.
Раздел 5: Защитите свою заполняемую форму от настройки других (необязательно)
К настоящему времени вы можете успешно создать заполняемую форму в слове. Так что все в порядке, чтобы сохранить свою заполняемую форму непосредственно на жесткий диск. И вы также можете добавить еще одно ограничение для защиты документа.
Шаг 1: Запрос на ограничение редактирования
Просто нажмите «Ограничить редактирование» или «Защитить документ» в разделе «Разработчик». После этого вы можете свободно устанавливать ограничения форматирования / редактирования / применения в этом всплывающем диалоге.
Шаг 2: Установите пароль для блокировки заполняемой формы слова
Выберите «Заполнение форм» и установите флажок «Разрешить только этот тип редактирования в документе». Затем выберите «Да, начать принудительную защиту». Теперь вы можете установить пароль, чтобы предотвратить изменение заполненной формы без вашего разрешения.

Поэтому, если другие люди хотят настроить вашу заполняемую форму, он или она должен ввести правильный пароль, который вы установили первым. Ну вот и все, как создать заполняемую форму в слове 2016, слово 2013 или слово 2007. Пожалуйста, поделитесь этой публикацией с друзьями, если эта статья работает.
Оцените это сообщение
15,00